Payroll: Setting up your new account
1. Navigate the activation emails sent to you via email, you will have two emails (Part 1 of 2 and Part 2 of 2)
Part 1 will show the username created for you
Part 2 will be a link to set a password for your account
2. On the Part 2 of 2 email, click on the link to complete your account setup
*To note, this link is only valid for 24 hours. Should the link expire, when going through the sign in process, you will be able to select the option 'Forgot your password' like shown below
3. Enter in a new password and confirm the password, the password must contain the following:
- At least 12 and no more than 60 characters
- Letters and numbers
- Uppercase and lowercase
- At least one special character, e.g. ! # % ^ * () _ +
- Password strength is 'Fair' or better than 'Fair'
4. Once the password has been set, a message will be displayed to advise that you have successfully created an account and that your account is being migrated to Okta
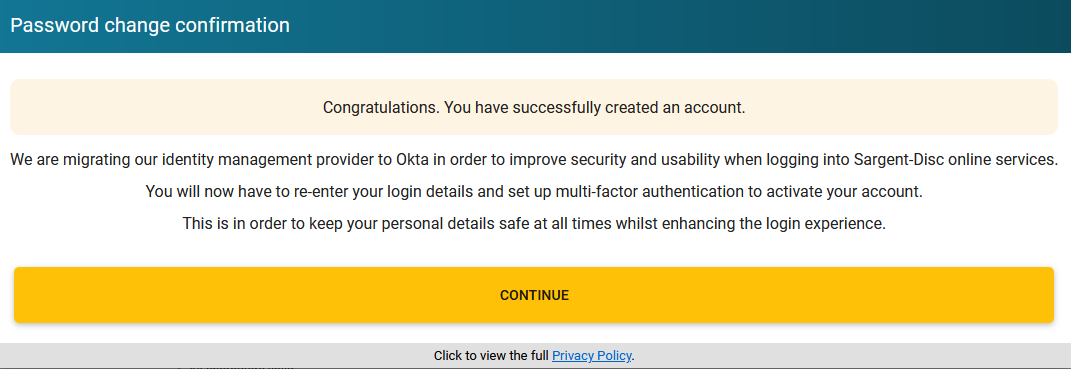
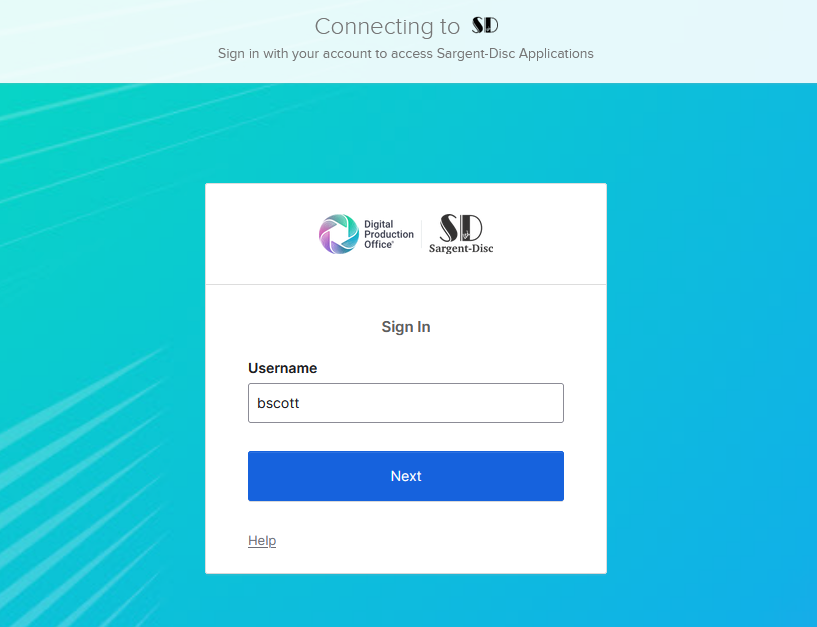
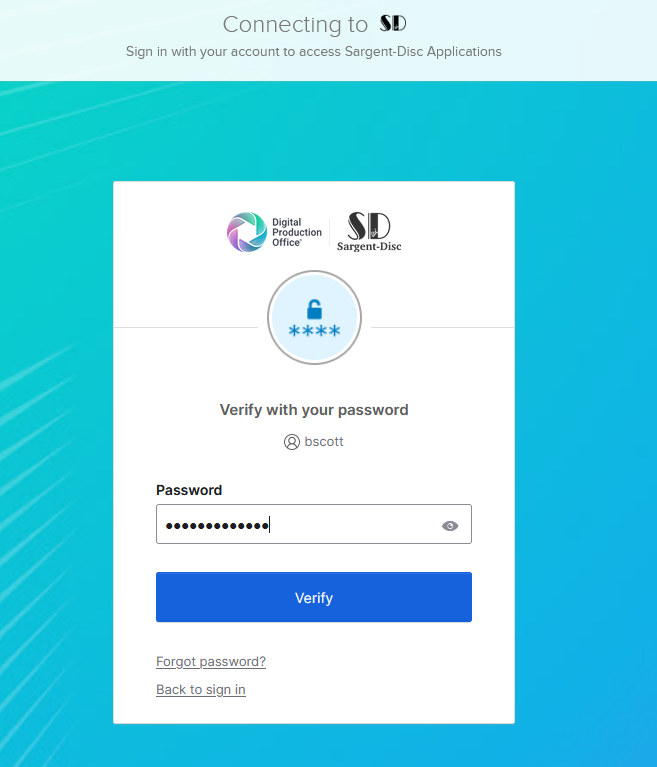
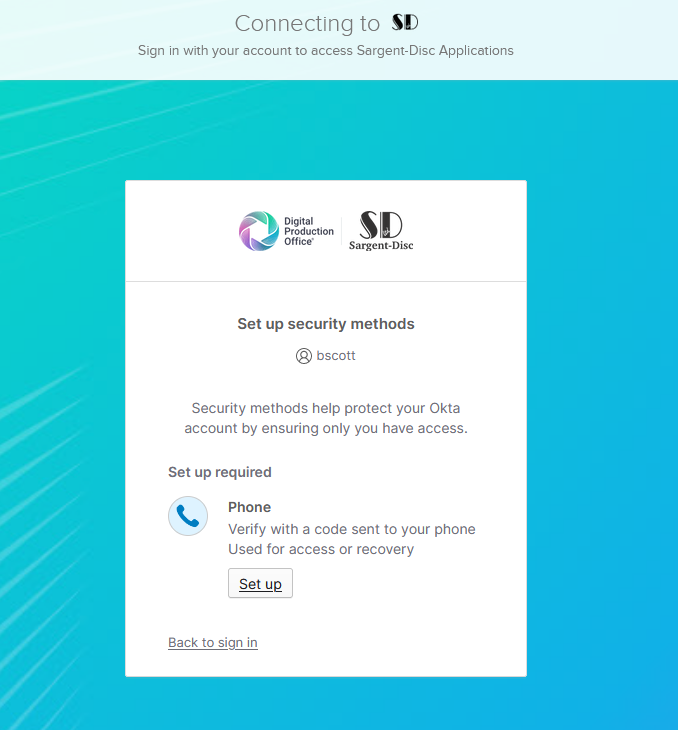
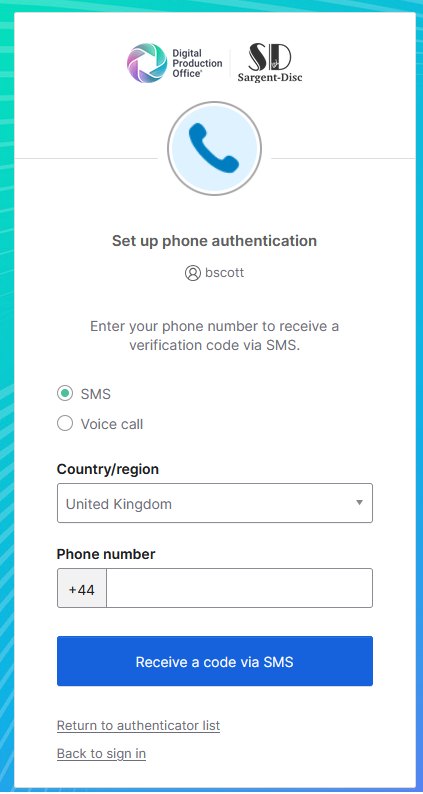
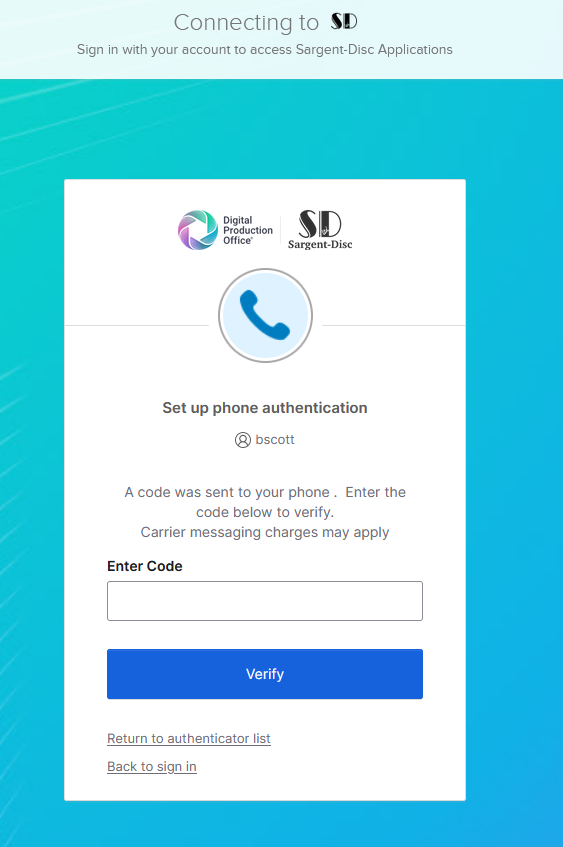
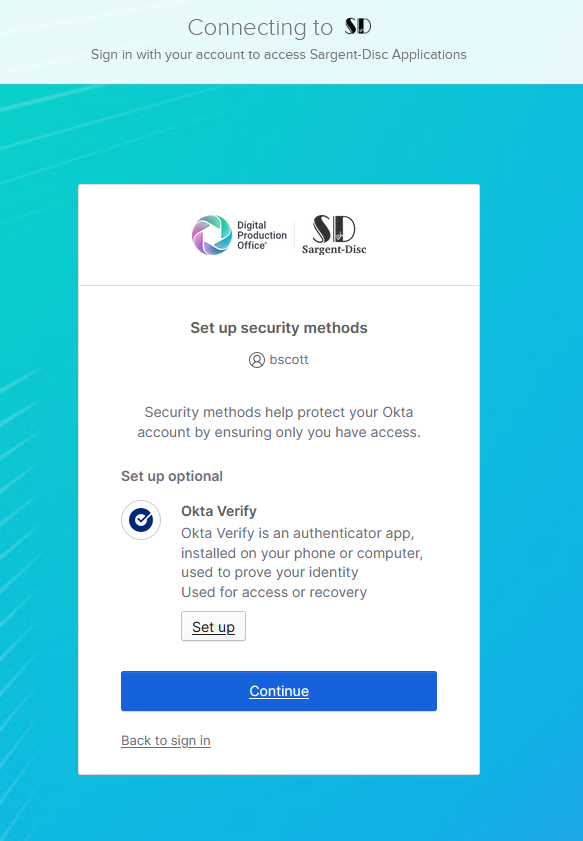
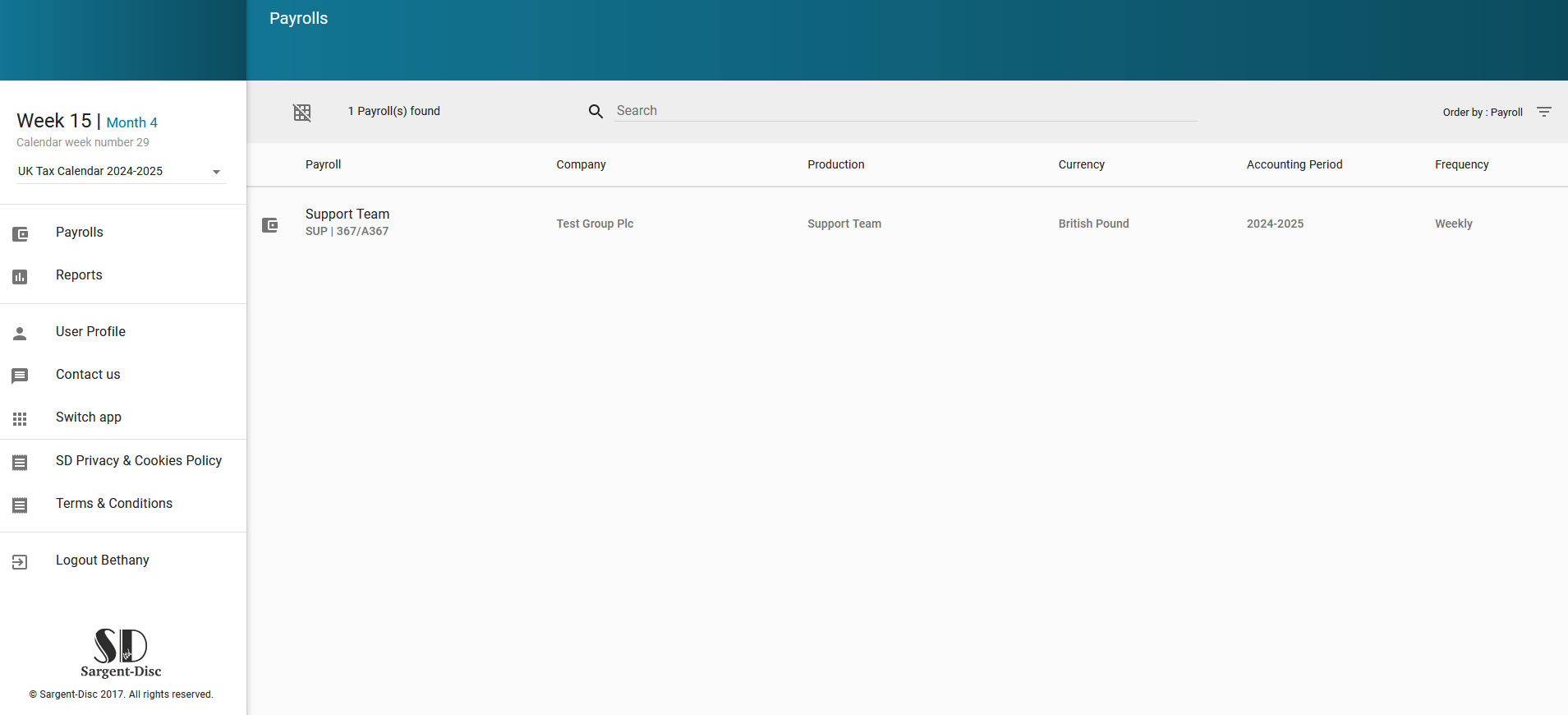
5. You will then be taken to the Okta sign in screen, enter your Payroll username and select 'Next'
6. Enter your Payroll password in the password field and select 'Verify'
7. Select the option 'Set up' under Phone
8. Select
if you want to receive a verification code via SMS or voice call. Select your
country/region and enter your number. Once done, select the option 'Receive a
code via SMS' or ‘Receive a code via voice call’
9. Enter
the code sent to you in the 'Enter Code' field and select 'Verify'
10. You will then be asked if you wish to setup Okta Verify, it is strongly recommended
that this is setup and configured with biometrics so that you do not
need to provide a password every time you log in. To set this up, select
the option 'Set up' under Okta Verify
11. On your mobile device, open the Okta Verify app and scan the QR code displayed on screen
If prompted to Enable Face ID or Passcode confirmation, you can select the 'Enable' option which means you will no longer need to enter your password when logging in
12. You will then be logged into the Payroll application with Okta setup successfully
Related Articles
Payroll: Setting up new account whilst already being logged in to an existing Payroll account
If you receive the below prompt, this is because you are already logged into an existing Payroll account and are clicking on the activation link to set a password for your new account 1. Select the 'Logout' option when the above error message appears ...CrewStart: Register new account via invitation
1. Accept the invitation by clicking on the invite link sent to you via email 2. Click on the option 'Request Passcode' 3. Enter the passcode sent to your mobile phone 4. Select the option 'Register' to create a new account 5. Setup a username, enter ...Payroll: Link additional devices to account
Once your account has been migrated to Okta, you are able to add additional devices to your account During sign in process, if you have linked more than one device to Okta verify, both devices will be prompted when requesting a push notification ...Payroll: Password expired
If your password has expired when migrating your account to Okta or during sign-in process, you will be prompted on screen to setup a new password 1. You will need to set a password meeting the following requirements: At least 12 characters A ...Payroll: Forgot Password during Okta Migration
If you have forgotten your password during Okta migration then you can reset this by doing the below: 1. Enter your username into the username field and click the 'Login' button 2. A prompt will be displayed on screen advising that you are being ...