Payslip: Accept Invitation with Non-Migrated User (No MFA)
1. Accept the invitation by clicking on the invite link sent to you via email
2. Select how you wish to accept the invitation and enter either your date of birth or employee number
3. To sign into your existing account, select the first option 'Sign In'
4. Enter your existing username and select 'Login'
5. A prompt will appear on screen to advise you that before accepting your invitation, you must migrate your account to Okta. Select 'Continue'
6. Type in your existing password for the Payslip application and click on the 'Migrate' button
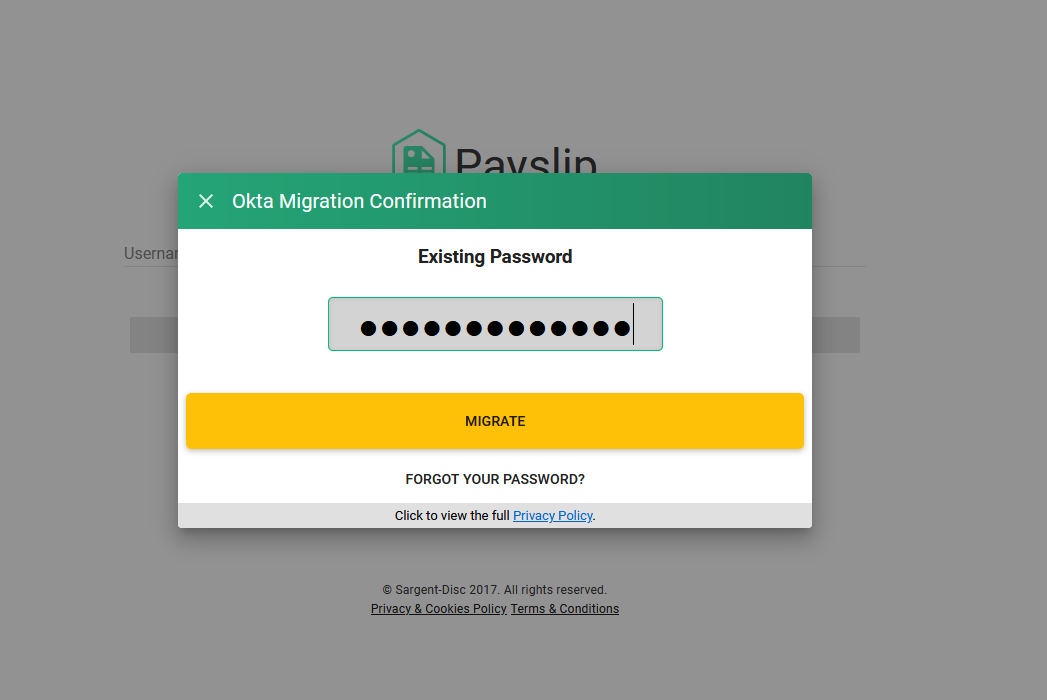
7. Once successful, a message will be displayed to confirm you have successfully migrated to Okta
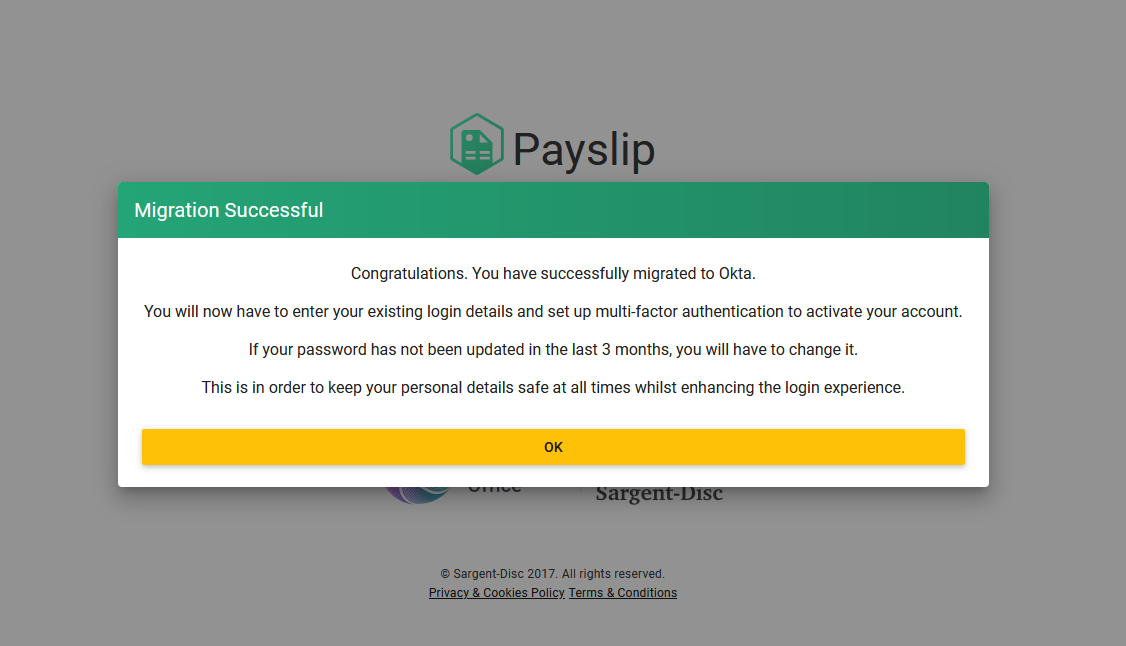
8. You will then be taken to the Okta sign in screen, enter your Payslip username and select 'Next'
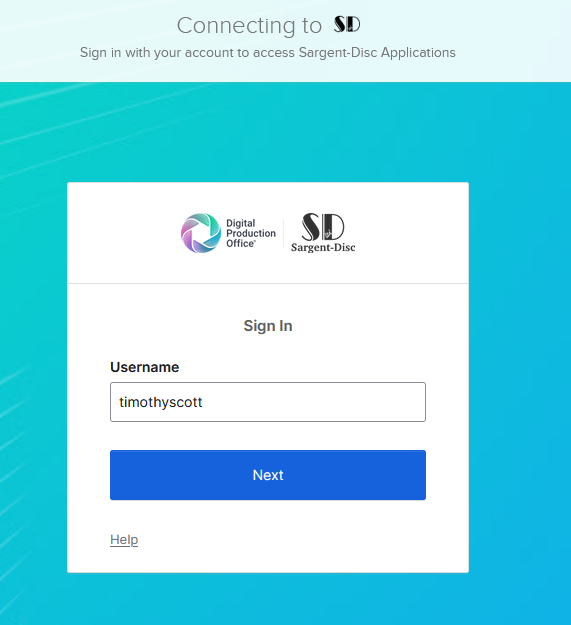
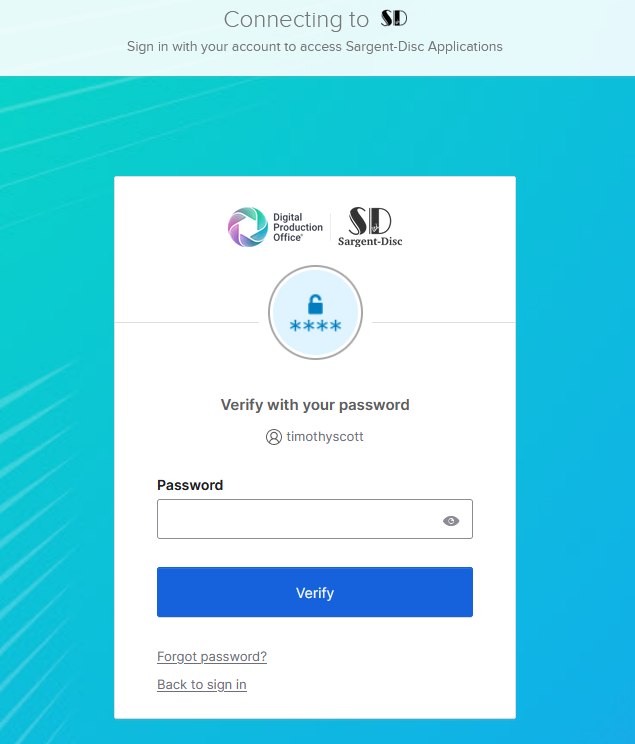
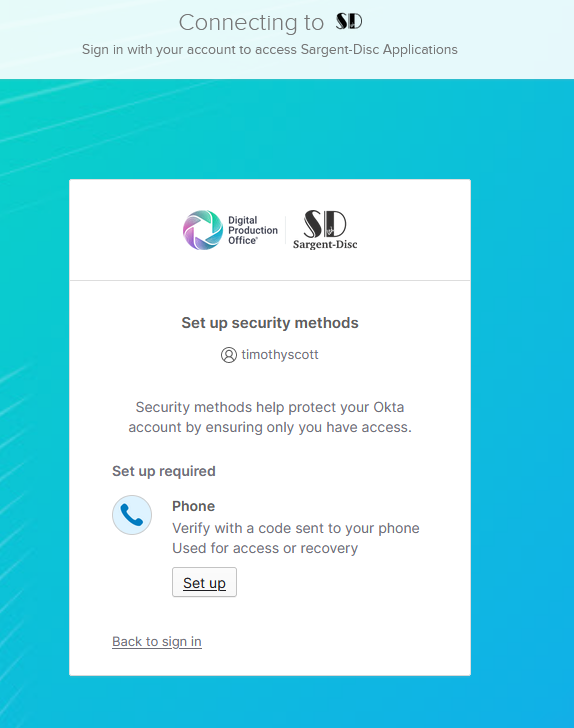
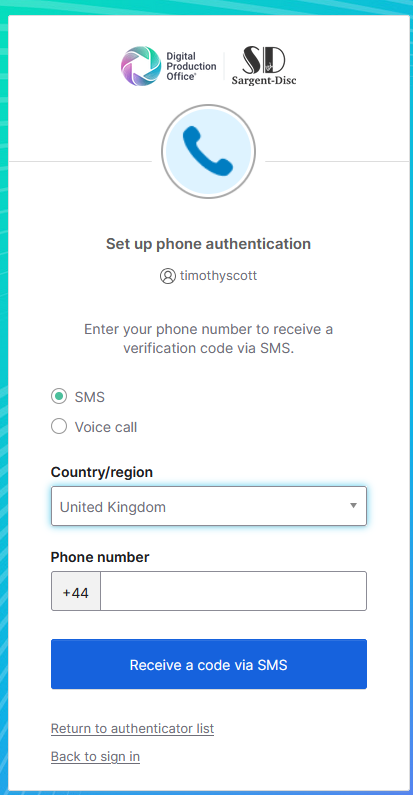
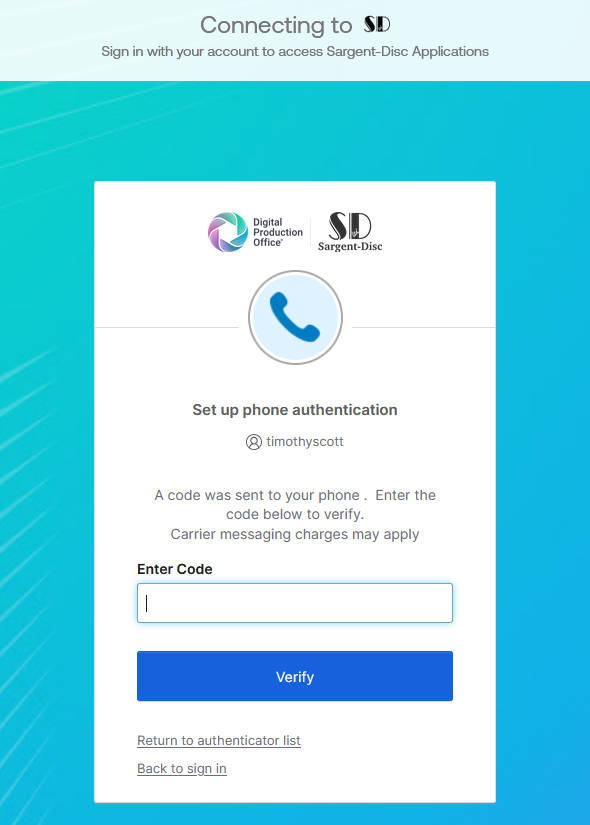
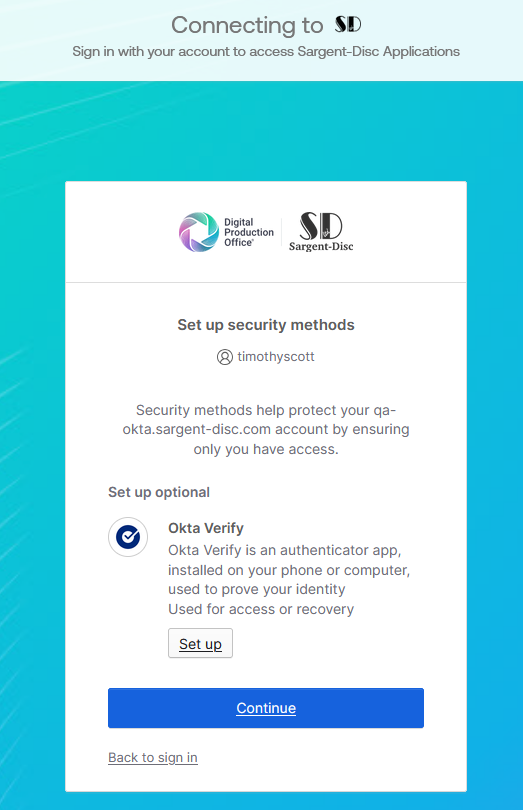
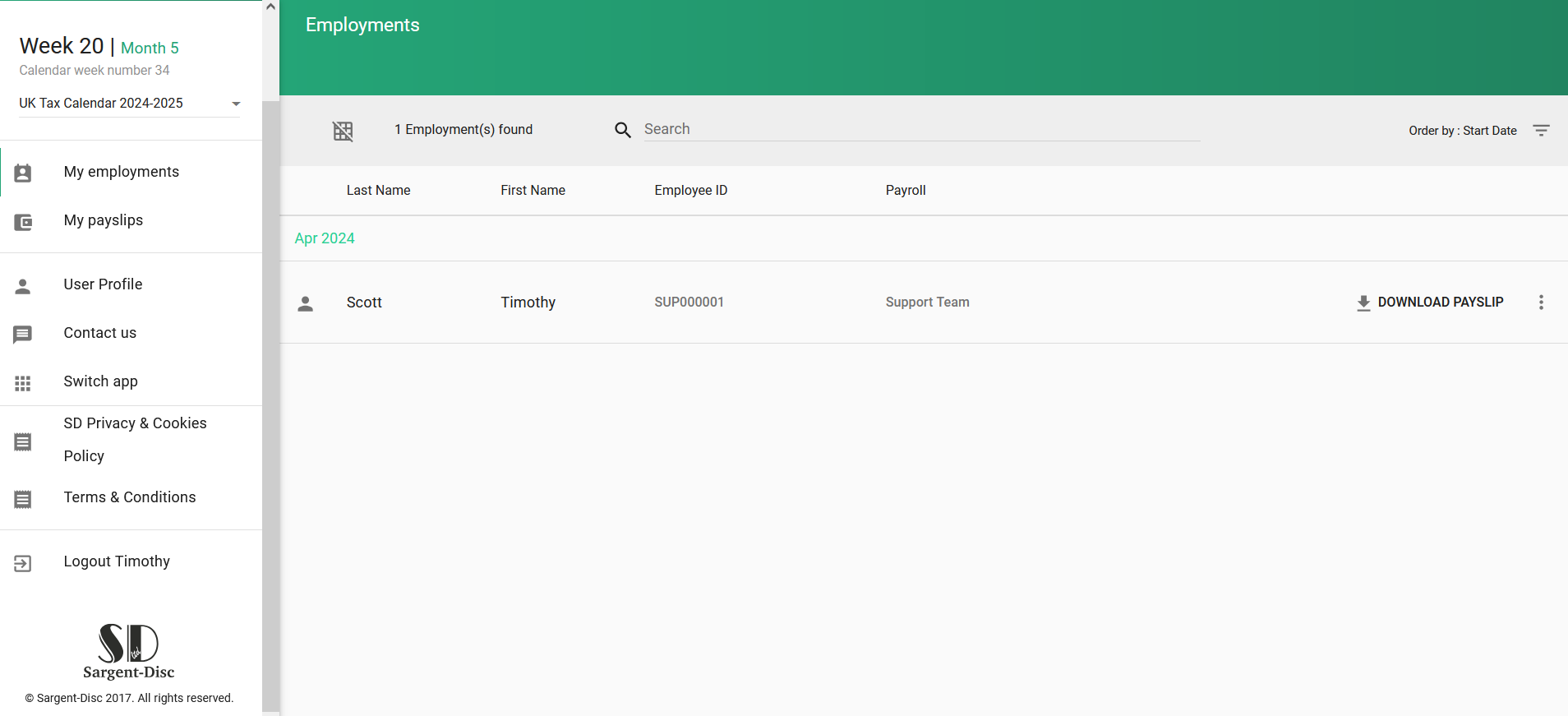
9. Enter your Payslip password in the password field and select 'Verify'
10. Select the option 'Set up' under Phone
11. Select
if you want to receive a verification code via SMS or voice call. Select your
country/region and enter your number. Once done, select the option 'Receive a
code via SMS' or ‘Receive a code via voice call’
12. Enter
the code sent to you in the 'Enter Code' field and select 'Verify'
13. You will then be asked if you wish to setup Okta Verify, it is strongly recommended
that this is setup and configured with biometrics so that you do not
need to provide a password every time you log in. To set this up, select
the option 'Set up' under Okta Verify
14. On your mobile device, open the Okta Verify app and scan the QR code displayed on screen
If prompted to Enable Face ID or Passcode confirmation, you can select the 'Enable' option which means you will no longer need to enter your password when logging in 15. You will then be logged into the Payslip application with Okta setup successfully
Related Articles
Payslip: Accept Invitation with Non-Migrated User (With MFA)
1. Accept the invitation by clicking on the invite link sent to you via email 2. Select how you wish to accept the invitation and enter either your date of birth or employee number 3. To sign into your existing account, select the first option 'Sign ...Payslip: Accept Invitation with Non-Migrated User (MFA enabled but not set)
1. Accept the invitation by clicking on the invite link sent to you via email 2. Select how you wish to accept the invitation and enter either your date of birth or employee number 3. To sign into your existing account, select the first option 'Sign ...Payslip: Accept invitation with Migrated User
1. Accept the invitation by clicking on the invite link sent to you via email 2. Select how you wish to accept the invitation and enter either your date of birth or employee number 3. To sign into your existing account, select the first option 'Sign ...CrewStart: Accept invite with non-migrated user (with MFA)
1. Accept the invitation by clicking on the invite link sent to you via email 2. Click on the option 'Request Passcode' 3. Enter the passcode sent to your mobile phone 4. Select the option 'Sign In' 5. Enter your username and select 'Login' 6. A ...CrewStart: Accept invite with non-migrated user (No MFA)
1. Accept the invitation by clicking on the invite link sent to you via email 2. Click on the option 'Request Passcode' 3. Enter the passcode sent to your mobile phone 4. Select the option 'Sign In' 5. Enter your username and select 'Login' 6. A ...